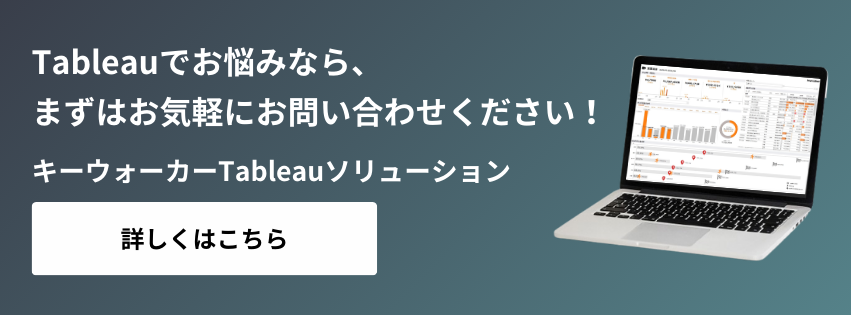Tableau2024.2で、ベータ版ではありますがViz拡張機能が気軽に使えるようになりました。
今回デフォルトで用意された拡張機能についてすべて試してみます。
無償で使用できる範囲
拡張機能は種類によって機能に制限があります。
以下の拡張機能は無償でも制限なく使用できました。(2024/07現在。今後変更の可能性がございます)
- Sankey
- Sunburst
- Radial Chart
今回はこちらの3つについて出来ることを解説できればと思います。
なお、それ以外の機能については無償版ではTableau Cloudにパブリッシュしても表示できなかったり、書式設定を使用が出来ないなどの制限があります。
Tableau Desktopでの操作
2024.2にアップデートしたTableau Desktopでデータに接続し、マークのプルダウンから「拡張機能の追加」ボタンをクリックします。
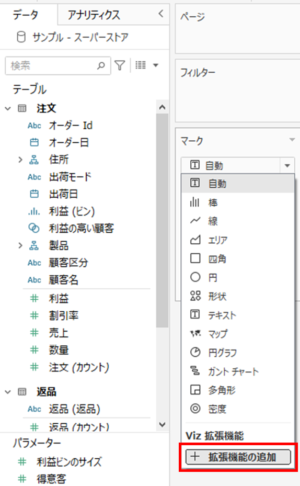
使用したい機能を選択し、「開く」ボタンを選択します。
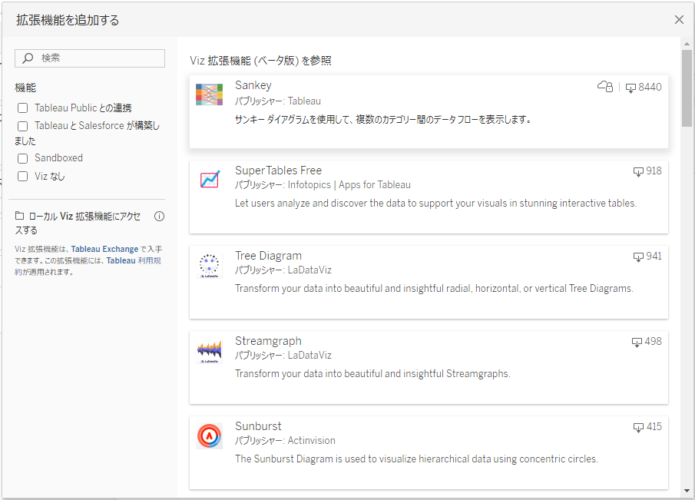
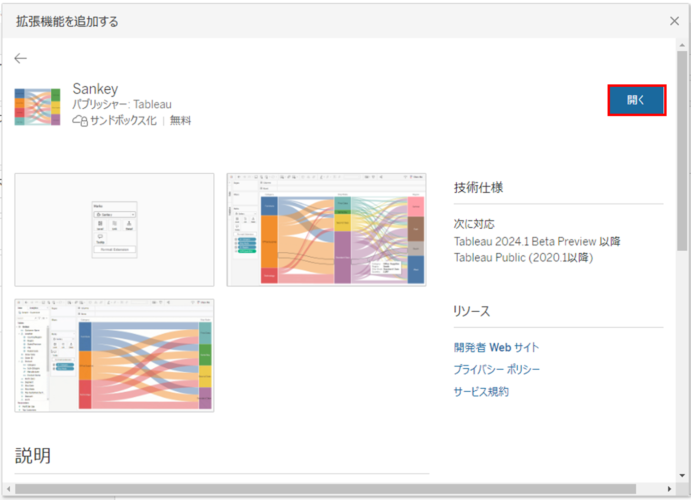
マークに拡張機能が追加されます。
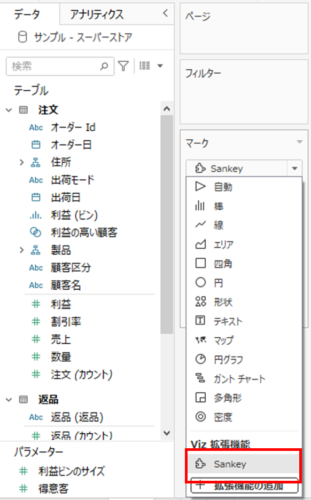
この操作は各ワークブックで設定する必要があります。
Tableau Cloudでの操作
Tableau Cloudで拡張機能を使ったダッシュボードを使用するには、TableauCloud内の設定が必要となります。
Tableau Cloudのメニューバーから「設定」を開きます(サイト管理者の権限が必要です)。
拡張機能タブを選択し、拡張機能URLから「+URLの追加」ボタンを選択し、URLを記入し、保存します。
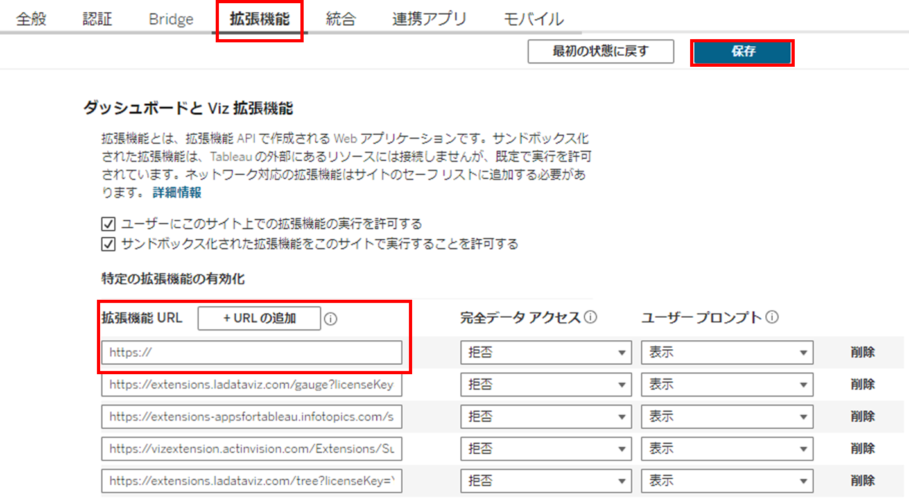
記入するURLはTableau Desktopの拡張機能選択後に表示される「ホストされる場所」のURLを入力します。
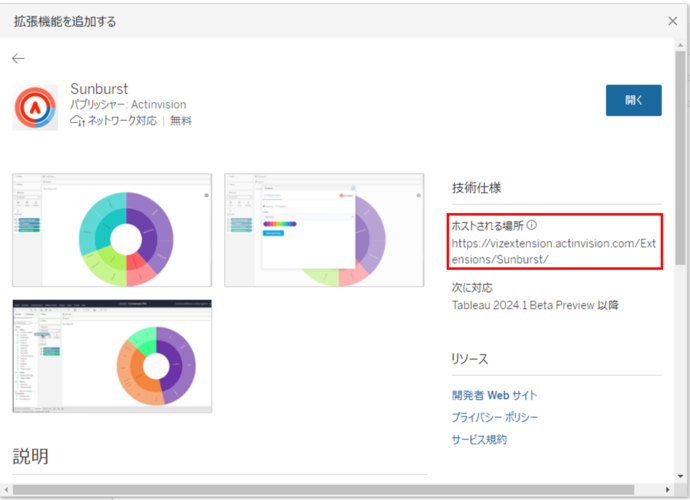
Sankey
サンキーダイアグラムを簡単に作れるようになりました。
サンキーダイアグラムは前後や複数のカテゴリー間の関係や移行をフローの太さで示す、インパクトの強い可視化手法になります。
従来の方法だと30倍程度のダミー行を追加する必要があり、ダッシュボードのパフォーマンスに大きな影響を与えていた上に、作成する計算フィールドもかなり複雑でした。
今回この拡張機能により、パフォーマンス、作業負荷がそれぞれ軽減されるようになります。
作成方法
マークの「レベル」にディメンションを2つ以上入れます。今回は「地域」と「カテゴリ」を入れます。
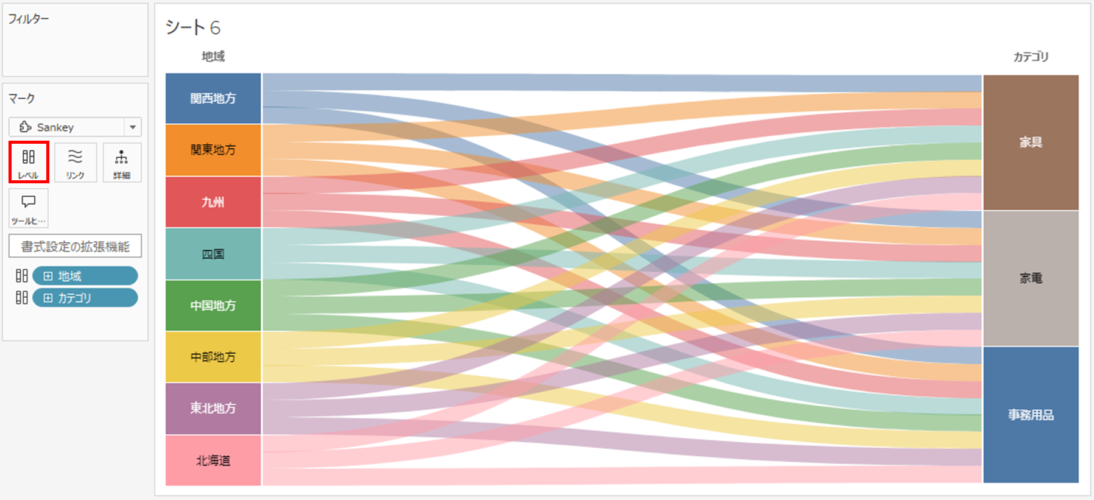
サンキーダイアグラムのフローのサイズに当てはめたいメジャーを、マークの「リンク」に入れます。今回は「売上」を入れます。
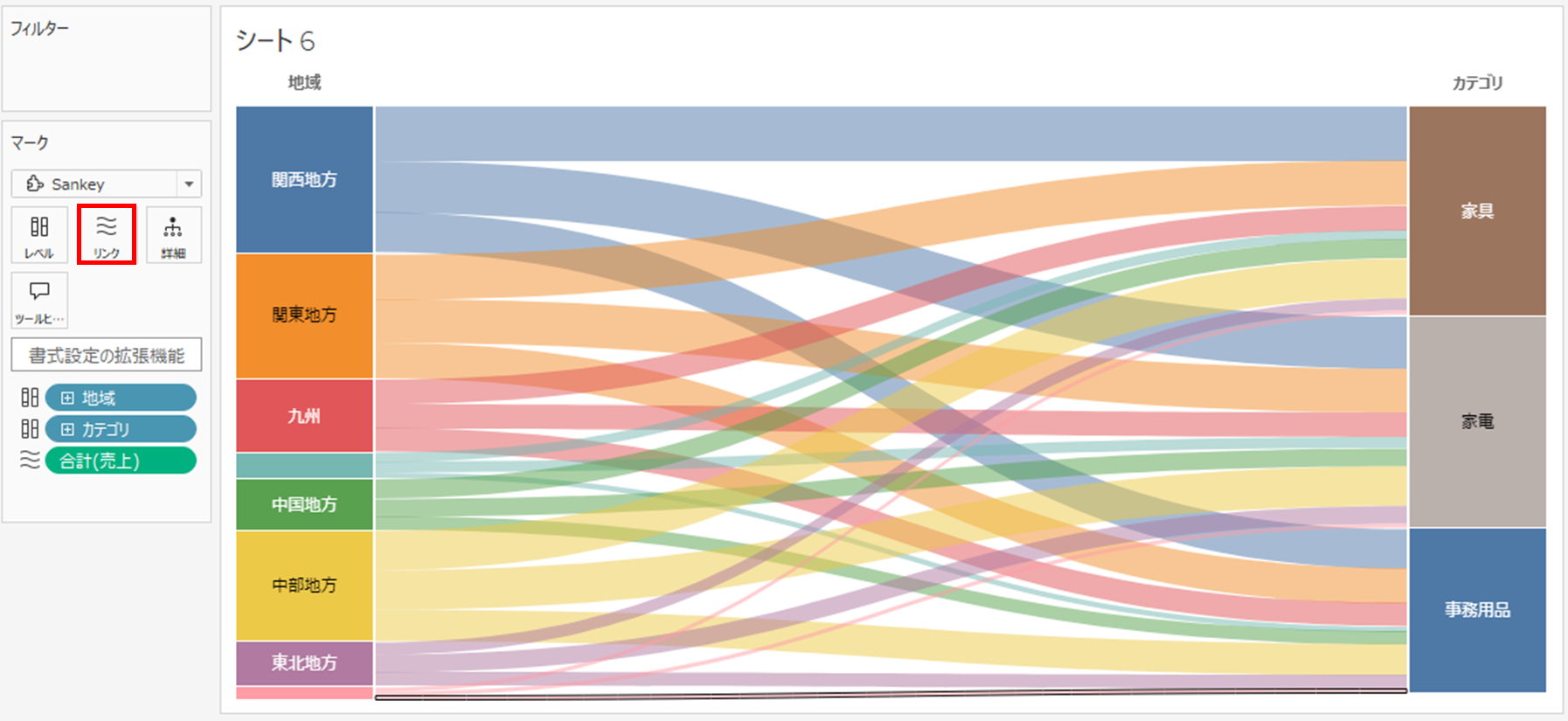
これだけで完成です。
仕様
「レベル」を3つにすることで、2連のサンキーダイアグラムを1つのワークシートで作成することも可能です。
マウスオーバーすると、各フローがどこにつながっているかがハイライトされます。
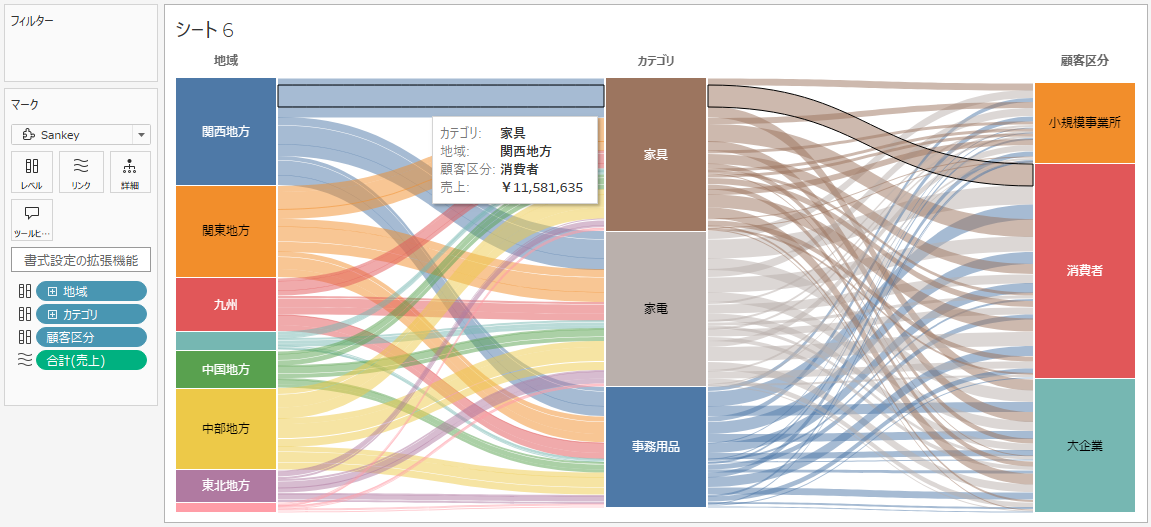
配置したサンキーダイアグラムはフィルターアクションとしても使用可能です。
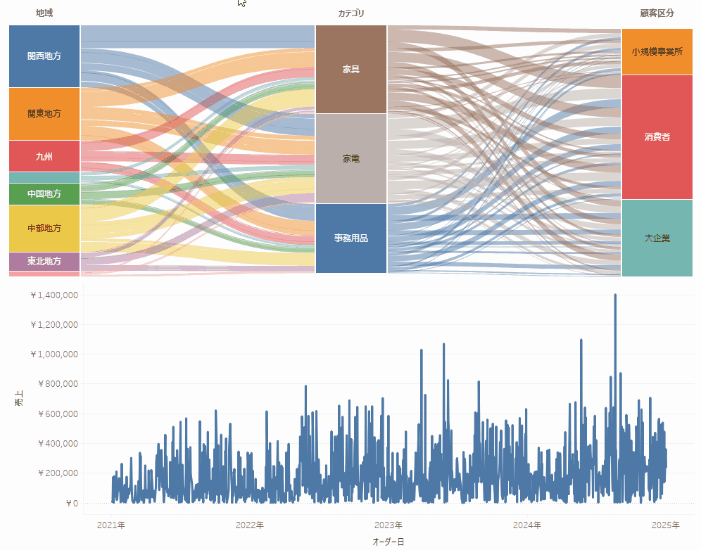
このように簡単な操作でサンキーダイアグラムを作ることが可能となります。
注意すべき点としてあるのが、サンキーダイアグラムはその見た目のインパクトから、有効性を検討する前に使用してみたくなりがちな点です。この可視化による効果などはしっかり判断した上で作成を試みる必要があるかと思います。
意思決定に有用な可視化になっているか、確認しながら作成してみてください。
Sunburst
いわゆる2重のドーナツチャートになります。
Tableauでは標準機能として円グラフやドーナツチャート内の内訳を外側に表示するという機能は存在しておらず、緯度経度などを使用して無理やり表現する必要がありましたが、この拡張機能を使用することで簡単に作成することが可能です。
作成方法
マークの「Level」に円グラフの基となる単位として使用したいディメンションを入れ、そのあとに外側に表示したい内訳の単位となるディメンションを同様に「Level」に入れます。
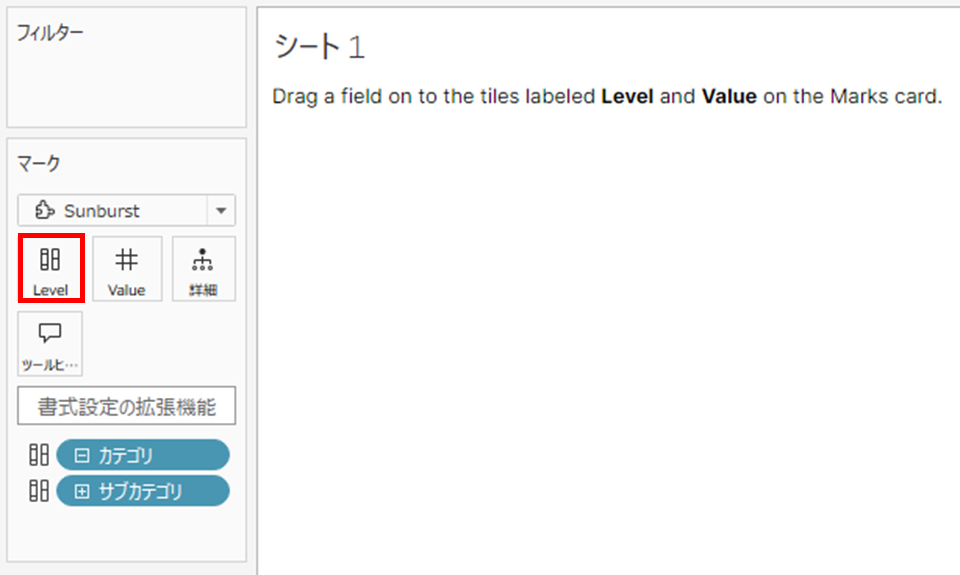
マークの「Value」に円グラフの大きさとして示したいメジャーを入れます。
これで完成です。
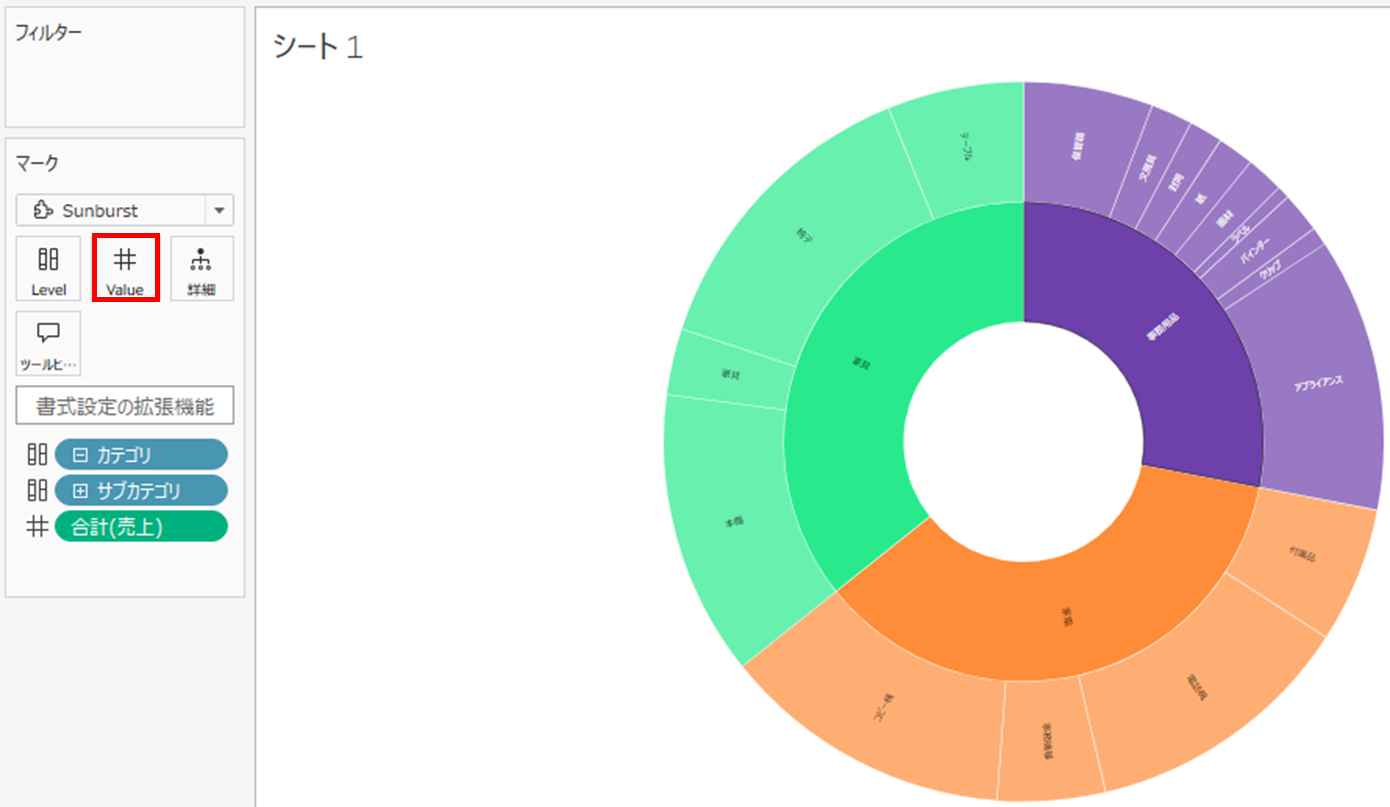
仕様
第1階層をクリックすると、その第1階層内での割合を表示することが可能です。
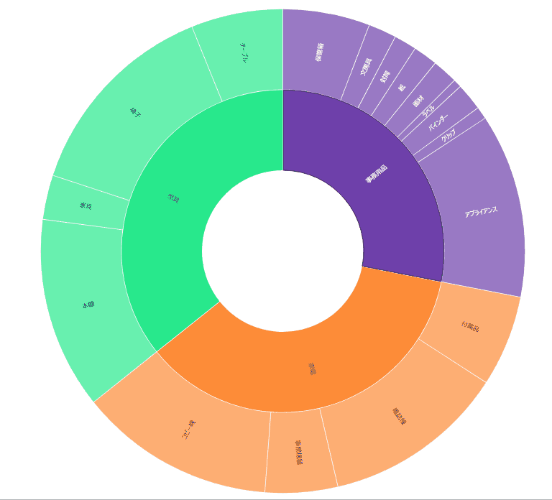
元に戻すときは真ん中の空白をクリックします。
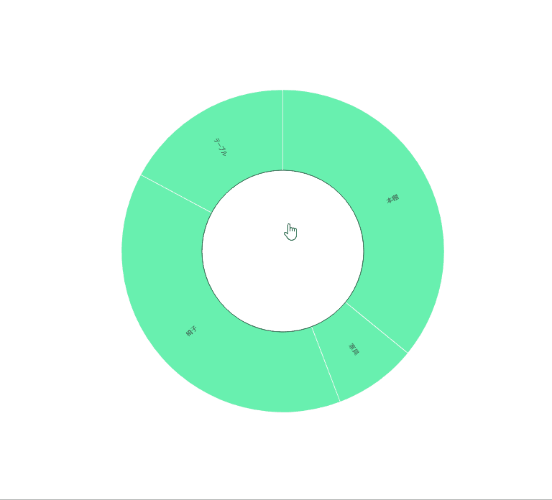
「Level」に3つ以上ディメンションを配置してもドーナツグラフを3重にすることはできませんが、各階層をクリックすることで、下の階層を表示することが可能です。
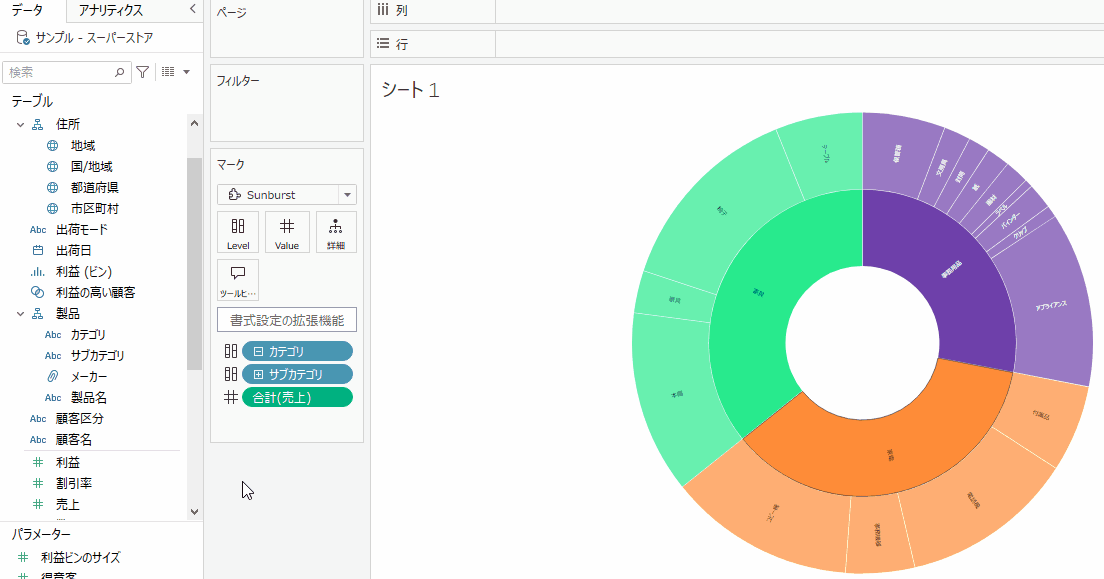
ワークシート内のアクションの関係なのか、フィルターアクションとして使用する際は最後の階層までドリルダウンされた状態でないとアクションが発動しないようなので注意が必要です。
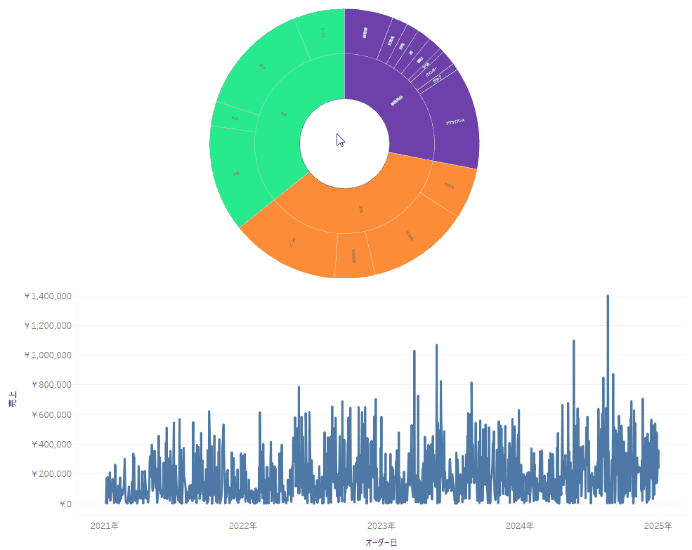
Radial Chart
Radial Chartは数値の大きさを円形の棒の長さで示すグラフです。
単に大きさを可視化するだけであれば棒グラフなどを使用するのが有効ですが、可視化に変化をつけたかったりポップに見せたい際には活用できるのではないかと思います。
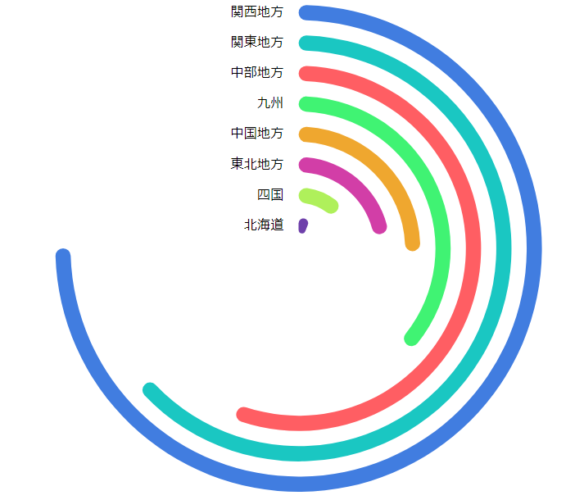
従来のTableauで作成しようとすると、ダミーデータを作成した上で表計算を組み合わせた複雑な座標操作を用いた計算式を多用する必要がありましたが、Viz拡張機能で非常に簡単に作成することが出来るようになりました。
作成方法
マークの「Level」に縦軸にしたいディメンションを入れます。Radial Chartは「Level」に1つしかディメンションを入れることが出来ないようです。
マークの「Value」に大小を可視化したいメジャーを入れます。
これだけで完成です。
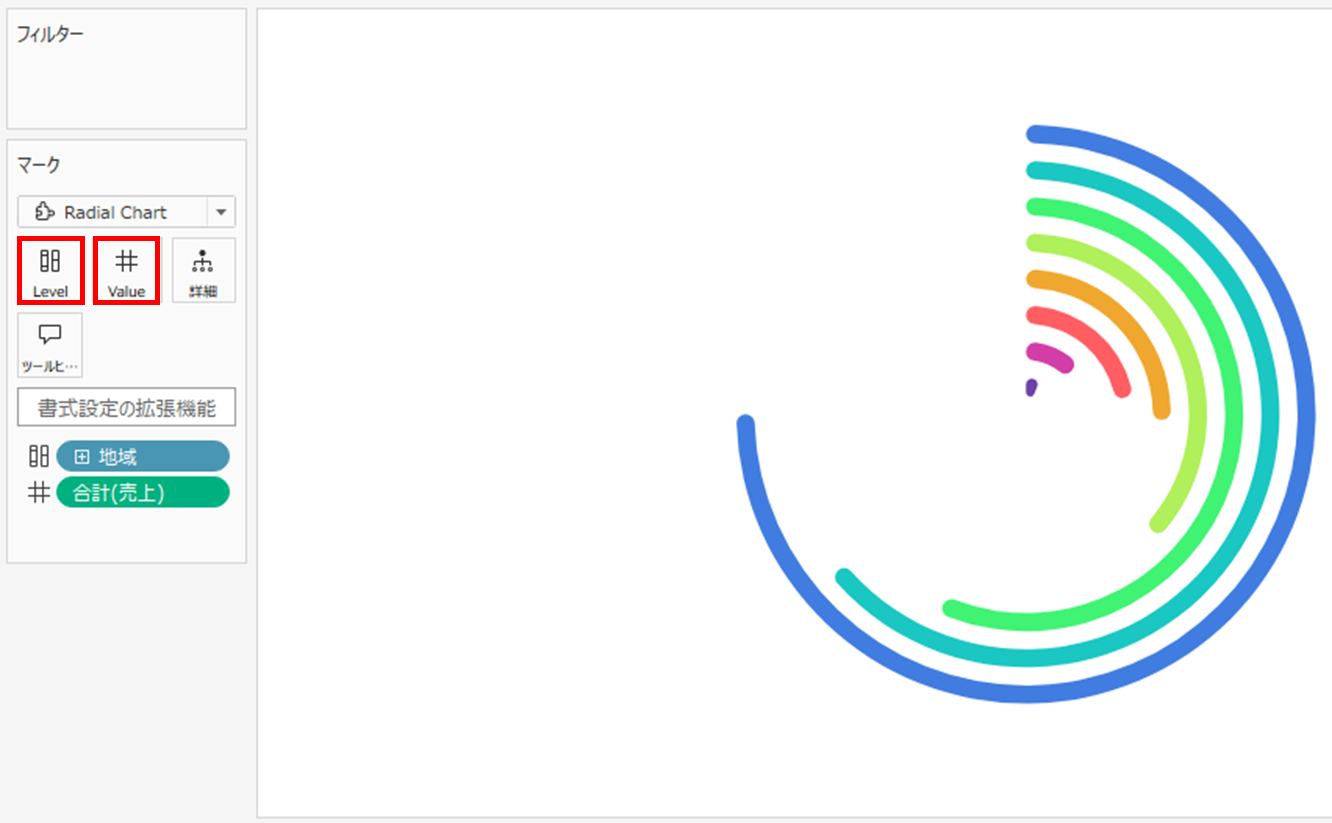
仕様
「Level」に入るディメンション内の項目が多いと文字が表示されなくなります。
Ctrlを押しながらホイール操作することで拡大率を変更できるので、調整して文字がちゃんと表示されるように出来ると良いと思います。
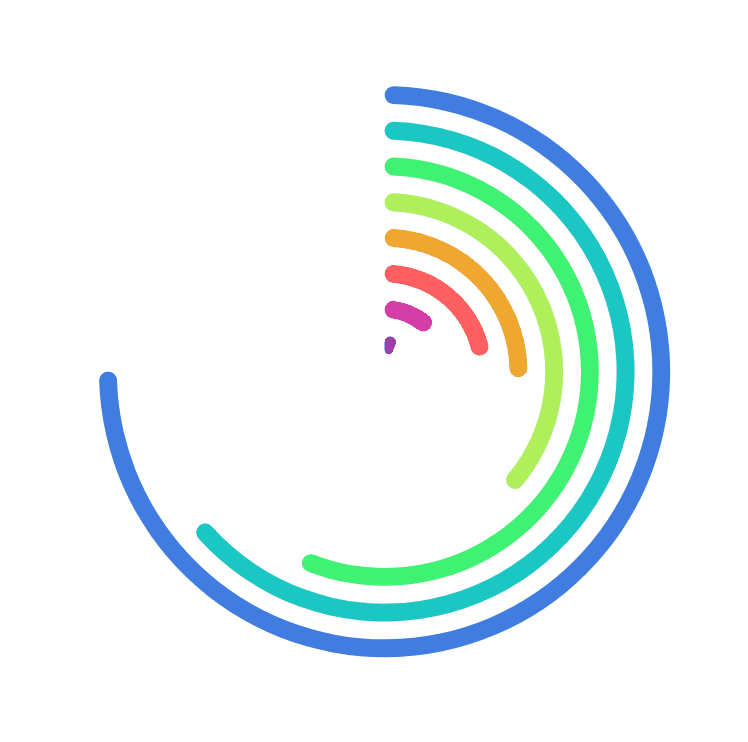
終わりに
現在Viz拡張機能はまだベータ版なので、今後さらにいろんなことが出来るようになると思うと可能性は無限大です。
今まで作成に複雑な処理が必要となっていた様々なグラフも今後拡張機能によりスムーズに作れるようになっていくかと思います。
複雑な処理に頭を悩ませる時間を短縮し、他のVizや分析プロセスの改善に多く時間が使えるようになると素晴らしいですね。
Viz拡張機能、是非ご活用ください。